MySQL를 설치해보자!
mysql 다운로드 사이트를 가서 본인 환경에 맞는 설치프로그램을 다운로드 받으면 됩니다.
다운로드를 찾기 어려운 분들은 아래 링크로 고고~
MySQL :: Download MySQL Community Server
Select Operating System: Select Operating System… Microsoft Windows Ubuntu Linux Debian Linux SUSE Linux Enterprise Server Red Hat Enterprise Linux / Oracle Linux Fedora Linux - Generic Oracle Solaris macOS Source Code Select OS Version: All Windows (x86
dev.mysql.com
데스크탑 PC를 사용하고 있어서 윈도우OS 환경에서 설치했습니다.
물론 맥북에도 mysql를 설치할 예정이지만...
윈도우 사용자분들은 아래 링크가 편합니다.
MySQL :: Download MySQL Installer
Select Operating System: Select Operating System… Microsoft Windows Select OS Version: All Windows (x86, 32-bit) Windows (x86, 32-bit), MSI Installer 8.0.32 2.4M (mysql-installer-web-community-8.0.32.0.msi) MD5: 0f882590f8338adc614e9dc5cb00ca0b | Signatu
dev.mysql.com
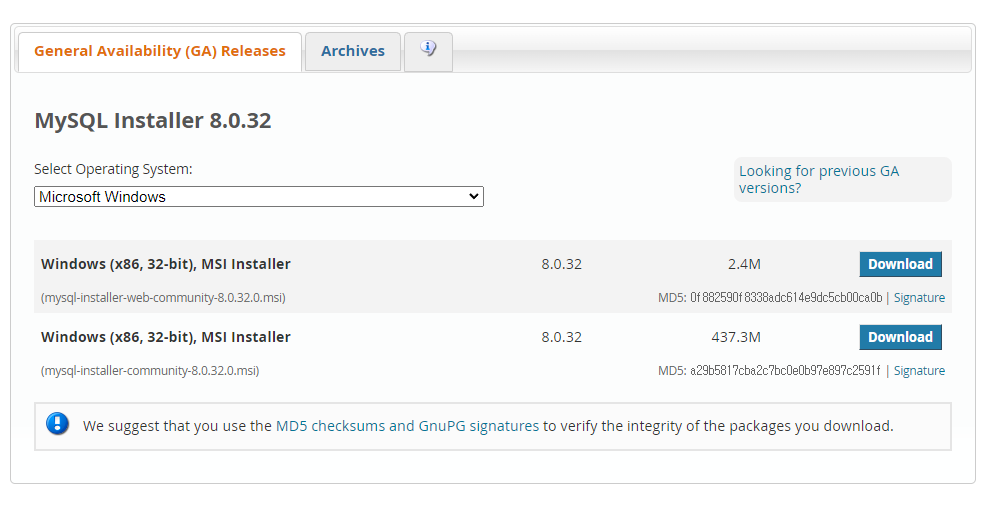
두번째 437.3M 파일을 다운로드 받았습니다.
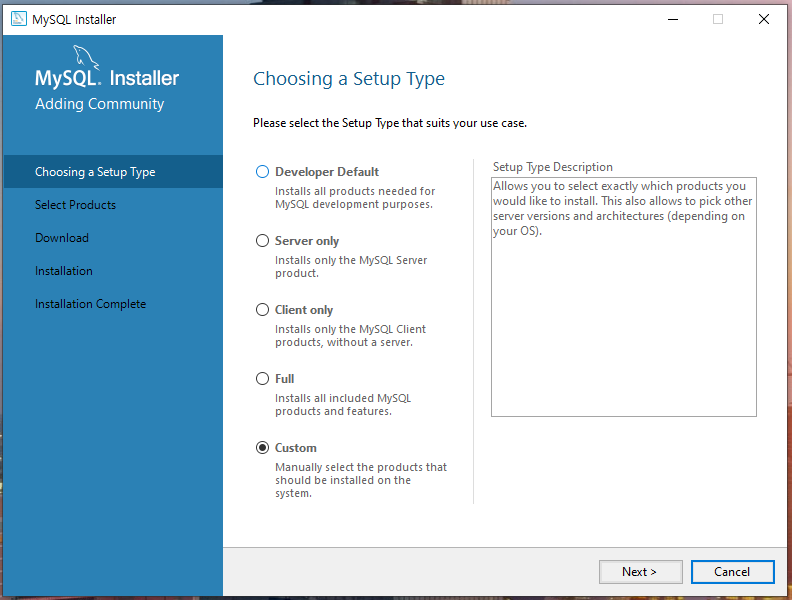
전부 설치하게 되면 필요없는 것들도 많기 때문에 커스텀설치로 간단하게 진행했습니다.
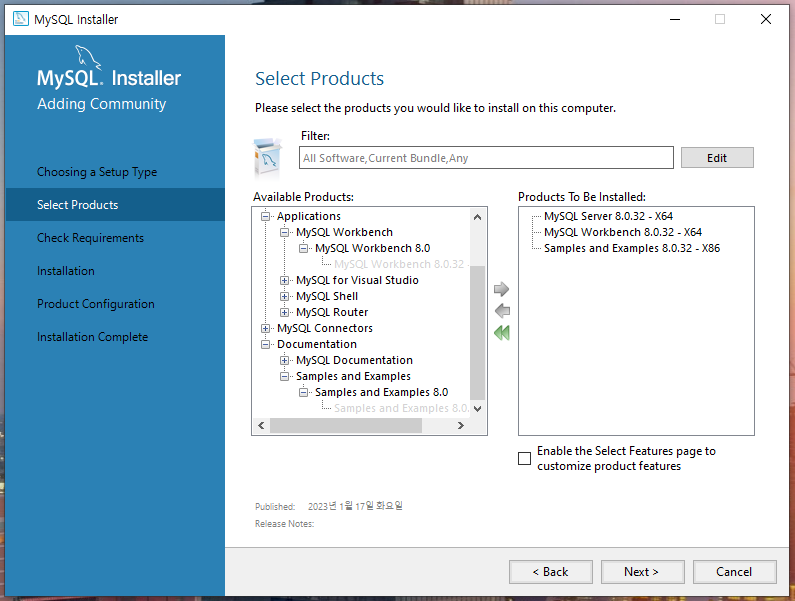
MySQL Server와 MySQL Workbench만 설치하려고 했으나, Samples and Examples도 같이 많이 설치하길래 설치했습니다.

포맷을 한 뒤에 Mysql를 설치하니, 마소의 비주얼C++이 설치가 안 되어있어서 설치하겠다는 안내문구
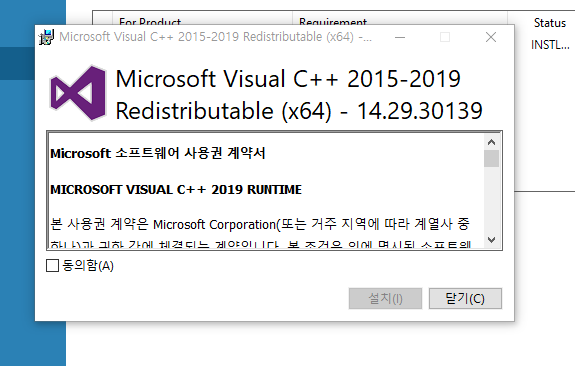
동의함에 체크하고 설치하면 끝!
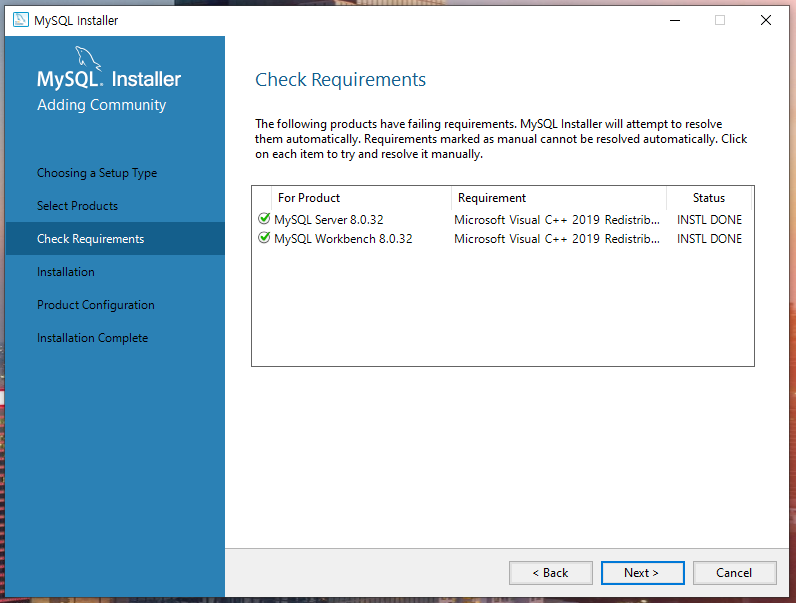
인스톨 됨으로 변경되었으니 계속 진행해보시죠.
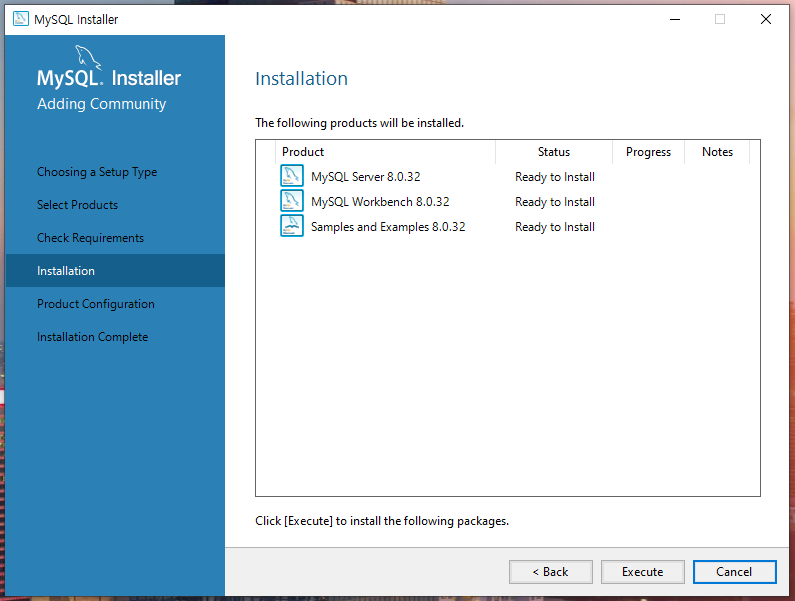
이젠 인스톨레이션에서 설치하려고 했던 3가지 제품이 설치 준비가 되어있습니다.
익스큐트를 눌러서 실행합니다.
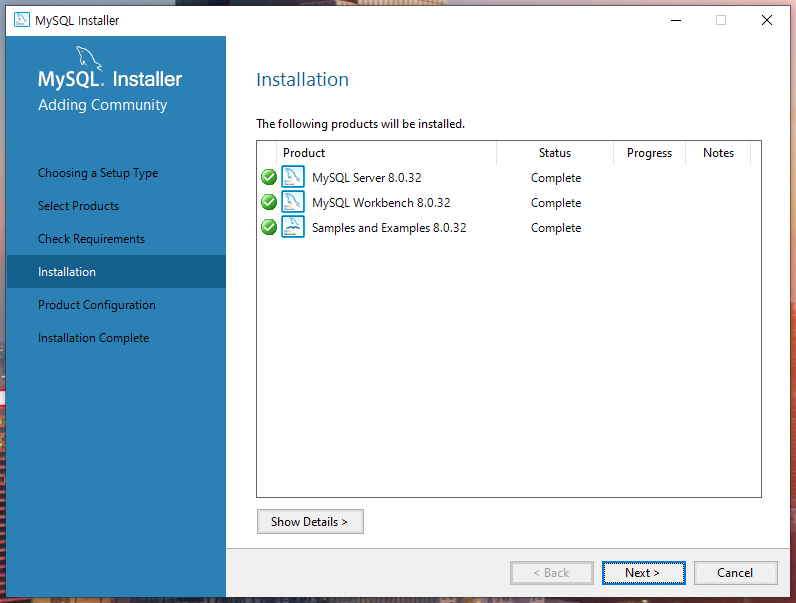
3가지 모두 잘 설치가 되었습니다.
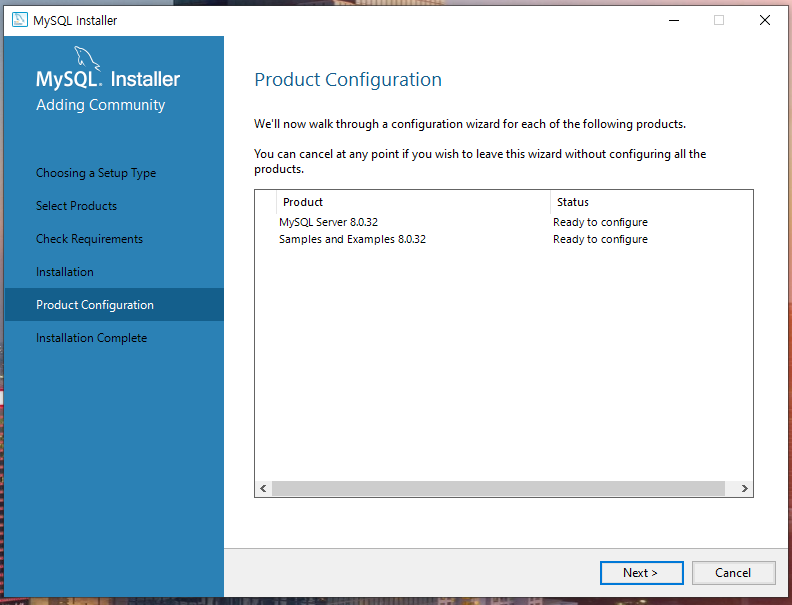
이젠 MySQL Server 설정과 Samples and Examples 설정만 해주면 됩니다.
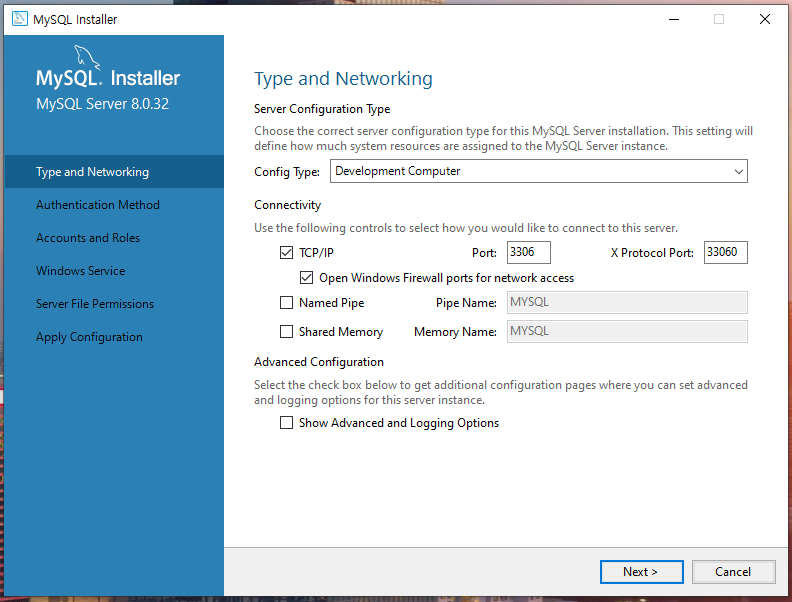
MySQL 포트는 기본값이 3306이다. 만일 3306 포트를 사용하고 있다면 다른 포트로 변경해서 설정하면 됩니다.
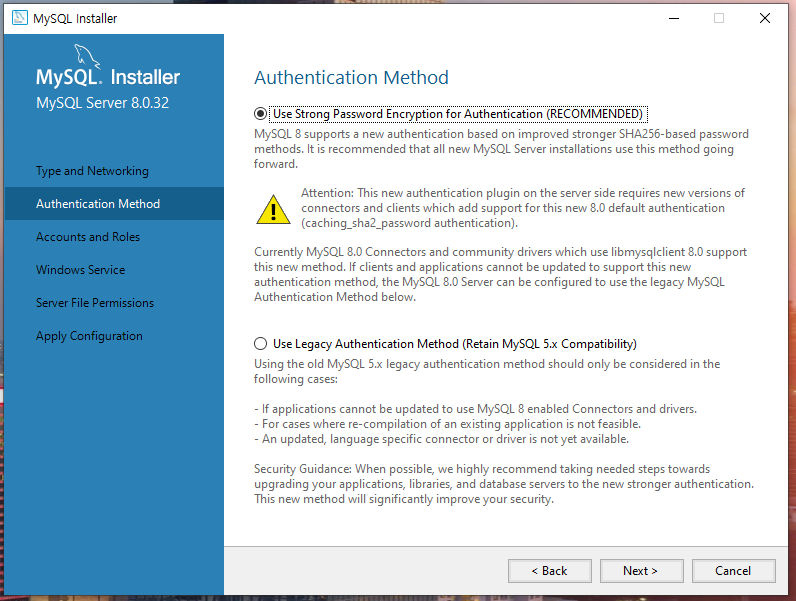
권장하는 것으로 진행.
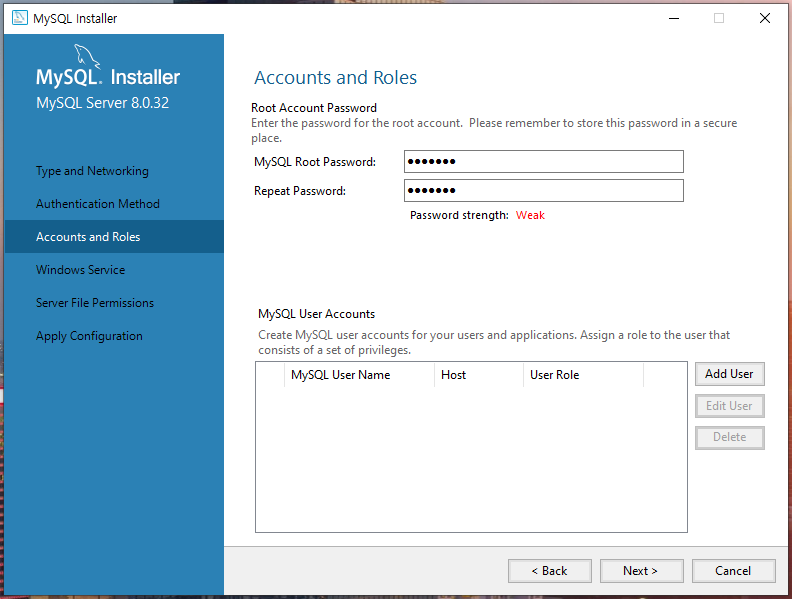
관리자 비밀번호를 동일하게 두번 입력하면 됩니다.
이 비밀번호는 꼭 기억하고 있어야 합니다.
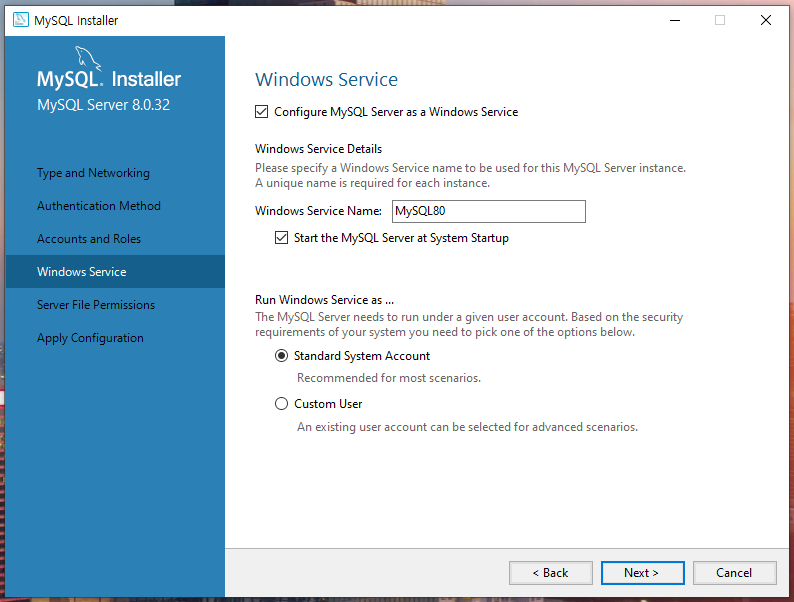
변경할 것 없이 그대로 진행.
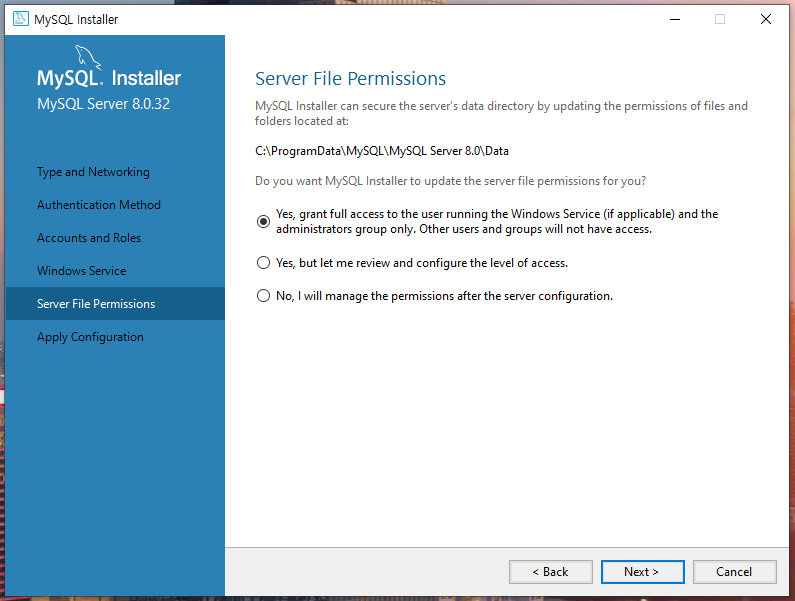
그저 넥스트를 누르면 됩니다.
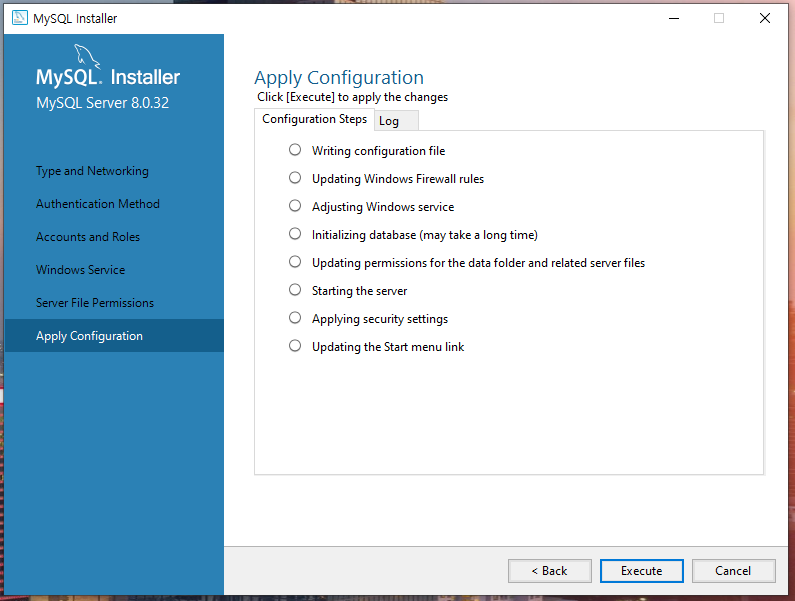
실행을 눌러서 진행을 합니다.
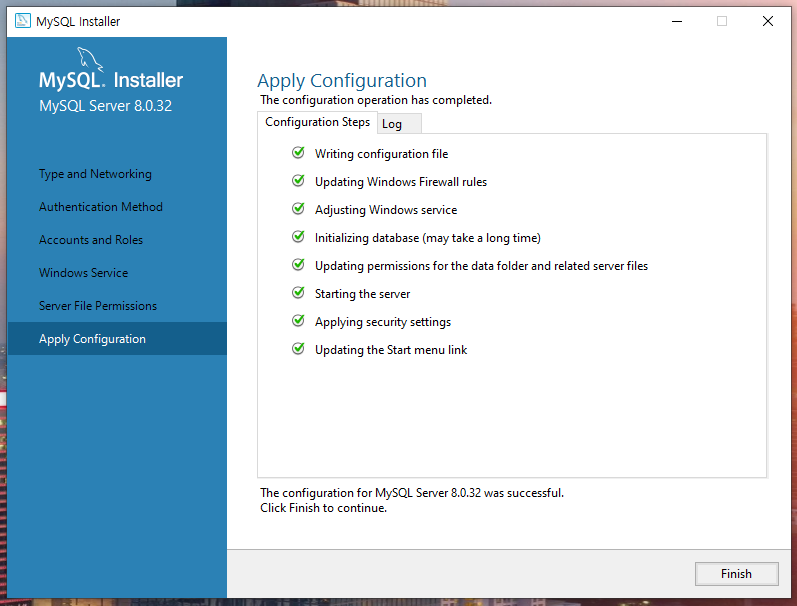
설정이 성공적으로 되었다고 나오면 피니쉬를 눌러서 진행합니다.
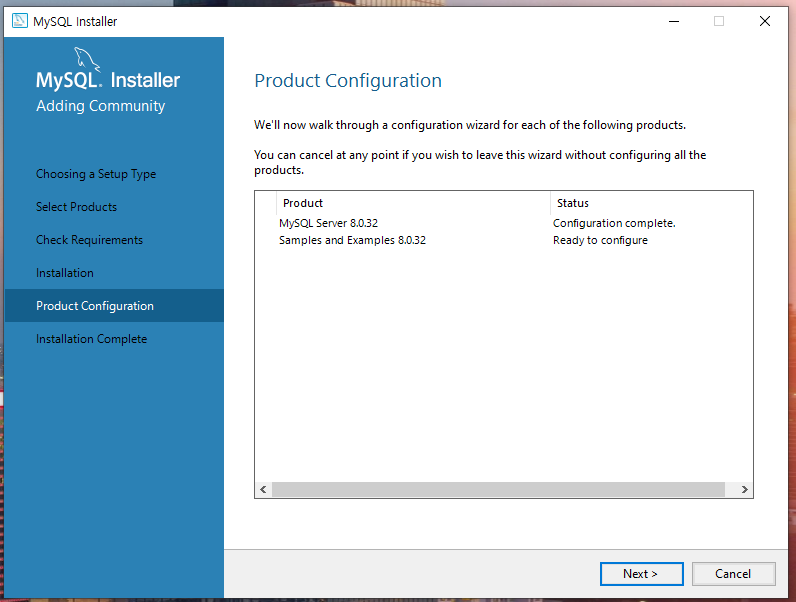
이젠 Samples and Examples 설정만 해주면 끝납니다.
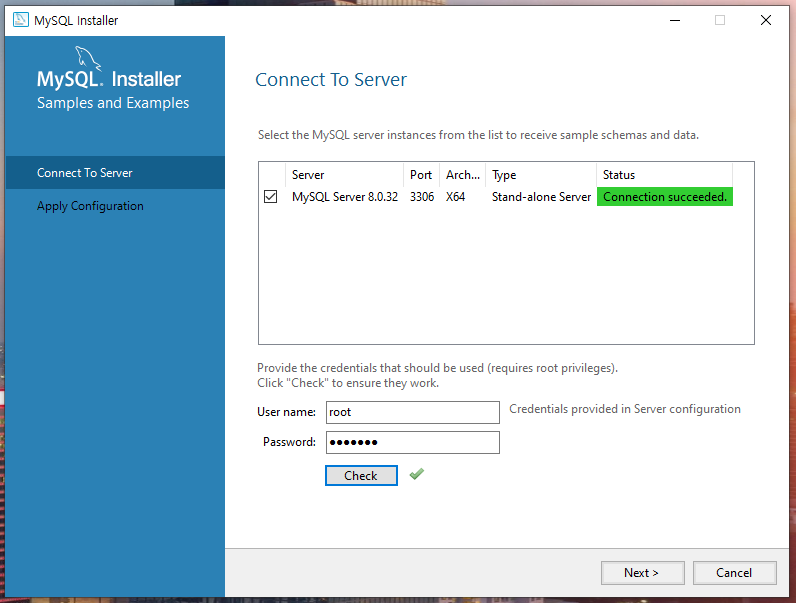
아까 입력한 관리자 비밀번호를 입력하고 체크를 눌러서 문제가 없는지 확인합니다.
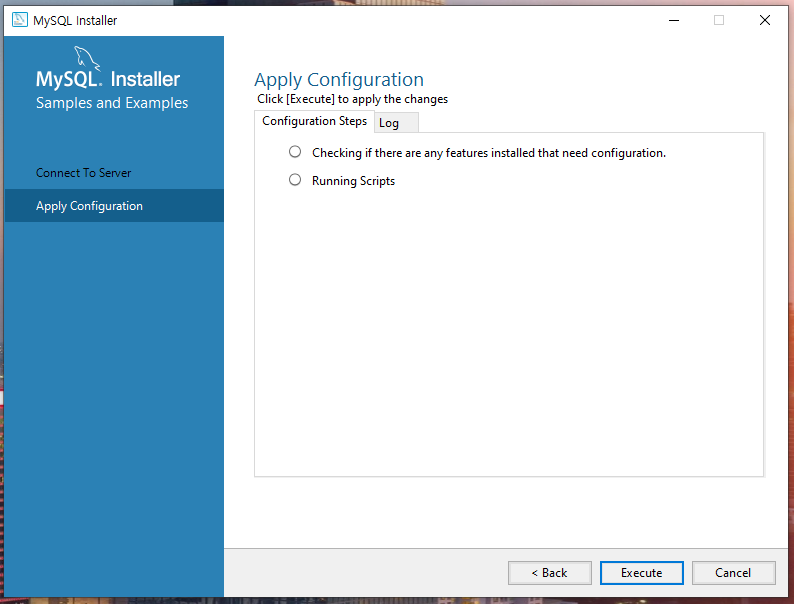
실행을 눌러서 진행.
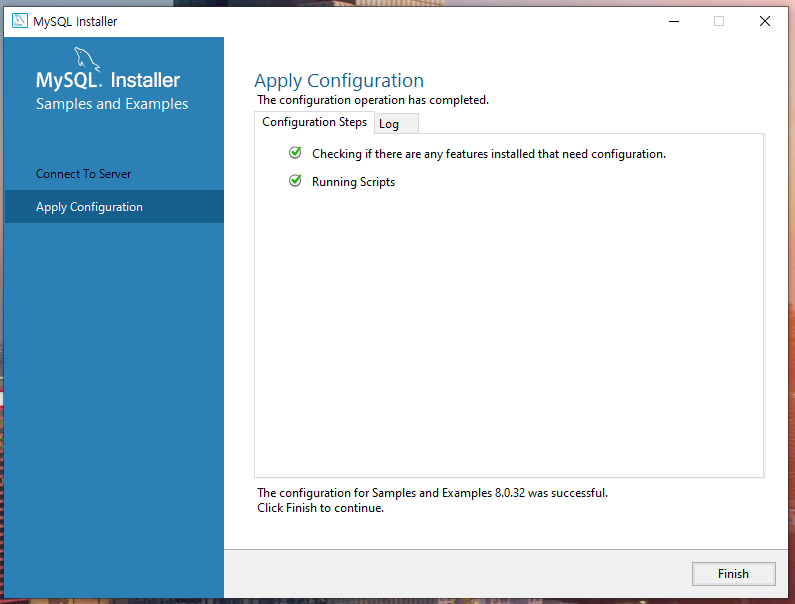
무사히 설정이 되었으면 피니쉬를 눌러서 진행.

MySQL Server와 Samples and Examples가 설정이 완료되었다고 하면 넥스트를 눌러서 진행합니다.
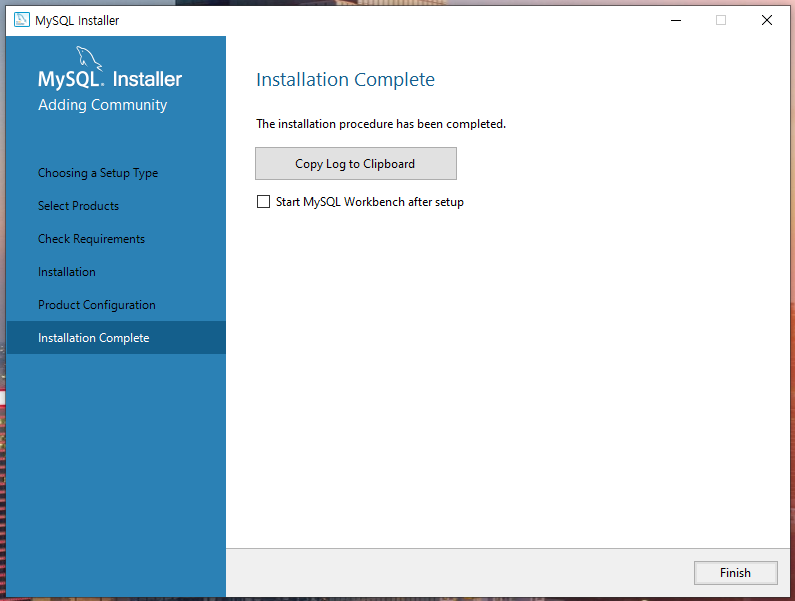
이제 모든 설치와 설정이 끝났습니다.
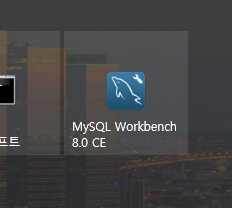
이제 설치된 파일중 워크벤치를 실행해보죠.
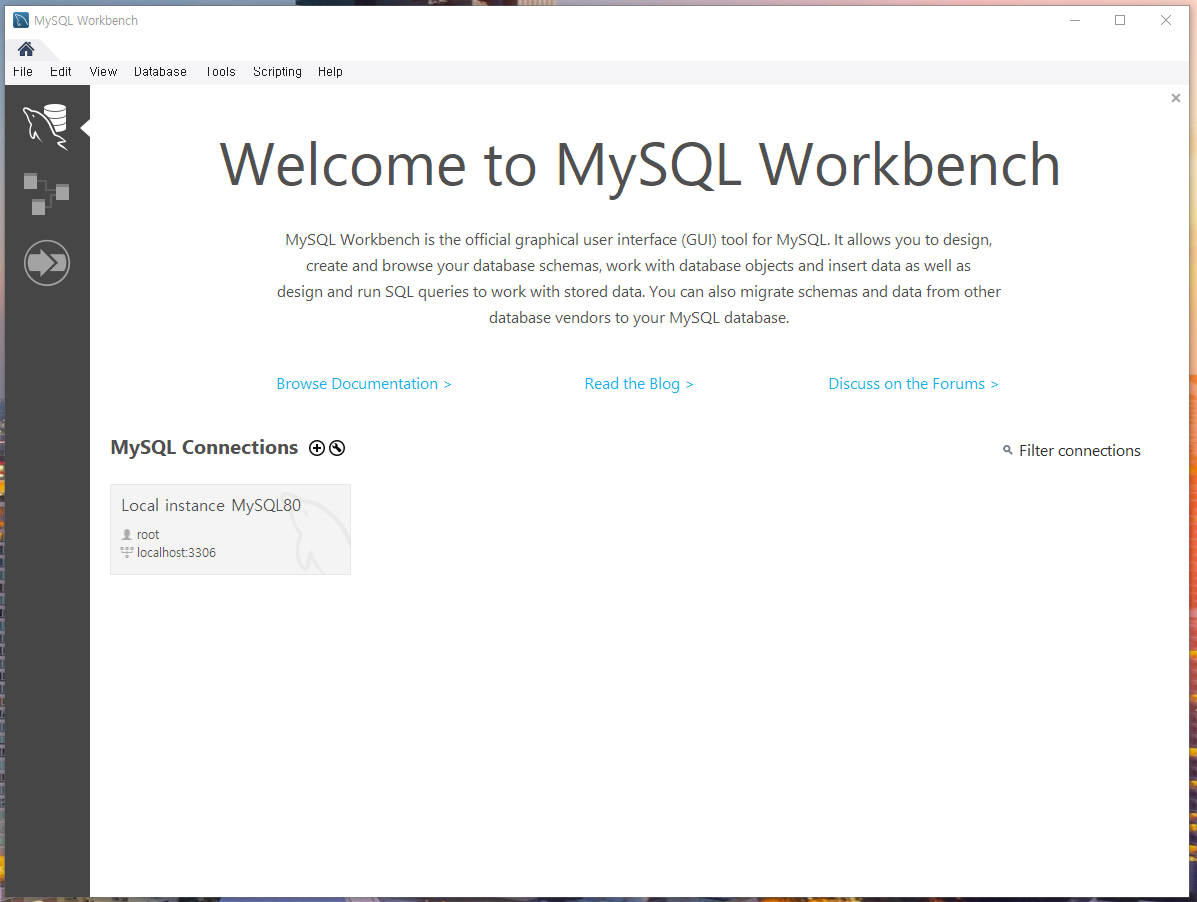
정말 편하게 해줄 워크벤치.
아까 설정에서 만들었던 서버 MySQL80에 관리자권한으로 접속해 봅시다.
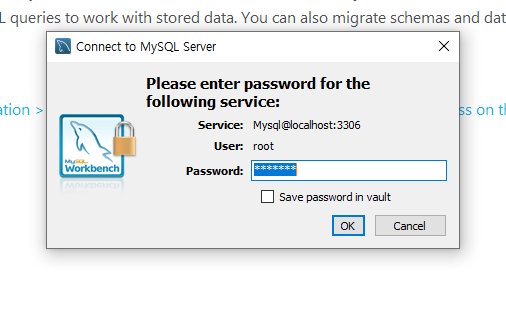
관리자 비밀번호를 입력하고 오케이를 누릅니다.

무사히 서버에 접속 되는 것을 확인할 수 있죠.
그럼 이만~